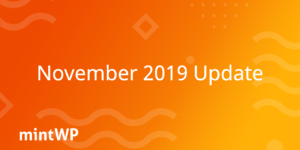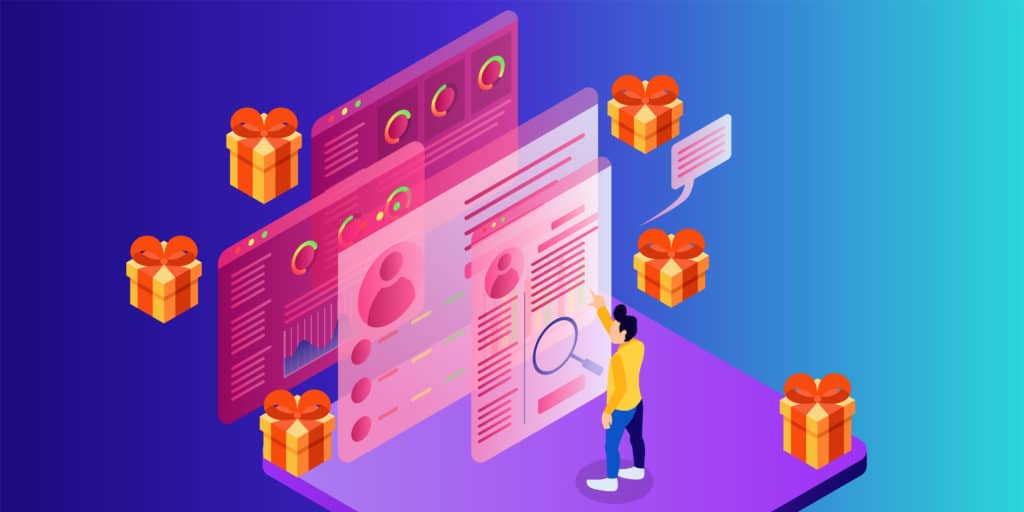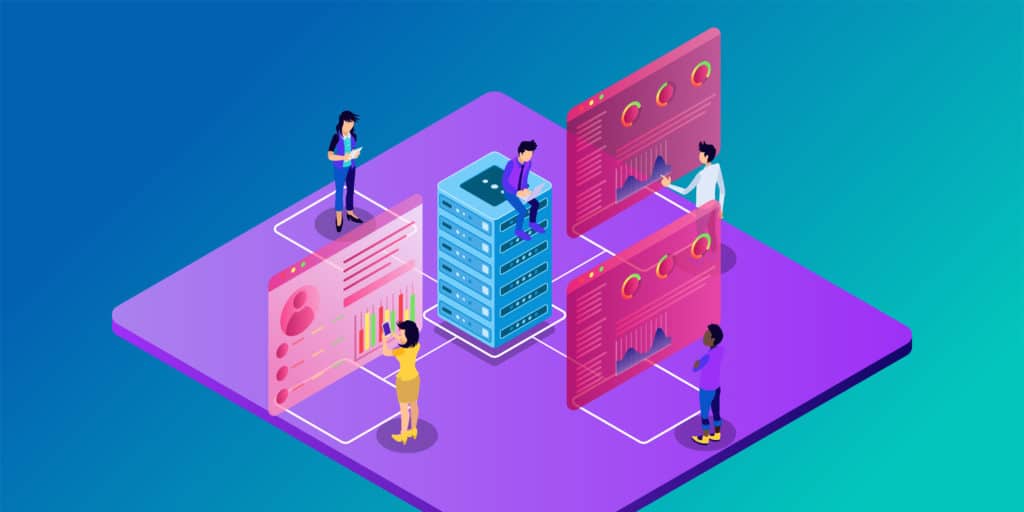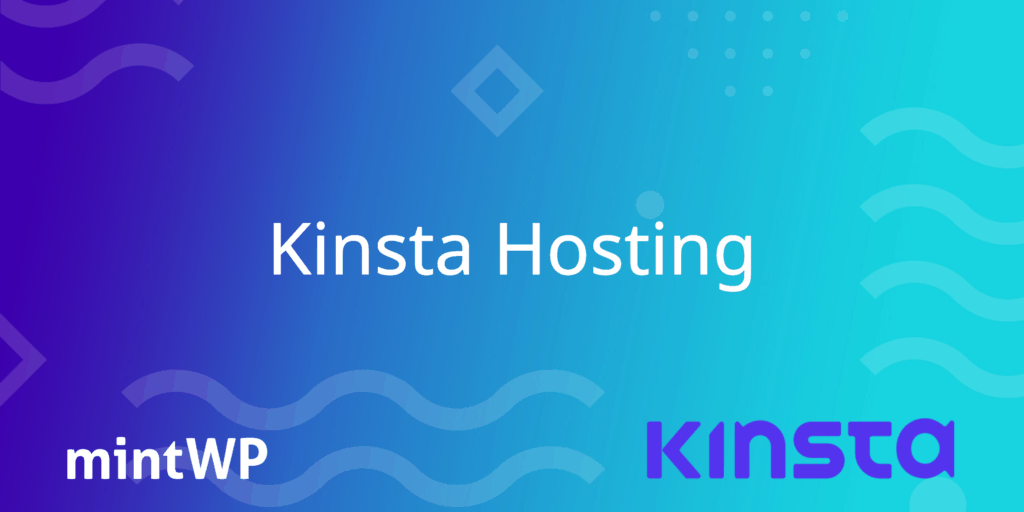If you are a freelancer or agency out there, you’ll know what a repetitive task setting up a new WordPress website is each time you start with a new client or want to test a new plugin or something.
What you need is a WordPress BluePrint Website; a site that has all your commonly used plugins and settings that you use across all your WordPress websites!
Using this method, you can quickly deploy a new WordPress development environment in under 5 minutes – each and every time. This can save you hours of work if you need to roll out sites to new clients frequently or just want to test new plugins with your default WordPress setup.
By following our guide and spending an hour or two preparing your WordPress Blueprint website now, you’ll save vast amounts of time in the future!
Table of Contents
- Before you start
- Making your list
- What you need
- Creating your WordPress Blueprint website
- WordPress and Default Settings
- Installing your plugins
- Default Pages, Posts and Media Files
- Creating the deployment package
- Updating your WordPress Blueprint website
- Deploying a WordPress Blueprint website
- Wrapping up
Before you start
Before you do anything you need to work out what you want to achieve and if one blueprint website is enough or will you need several. If you only make one type of website (for example brochure-style) then perhaps one will be okay.
However, if you make eCommerce sites and eLearning sites too, then each site will have its own unique set of plugins and options as well. We’d recommend you create a blueprint for each site. There is no point installing WooCommerce on a new site if they aren’t going to have any eCommerce functionality for example.
Remember: When you are thinking about what sort of blueprint website you are going to create – you aren’t actually creating a website that will be fully working with all features up and running. This is just the framework that you personally will use to create your client’s website from.
Making your list
Every good website (blueprint or not) will always benefit from a good to-do list beforehand. Take a moment to have a think about exactly what plugins you use on every website (we’ve put together a handy guide below) and think about what plugins you may need if you wish to run a specific type of website (eCommerce/eLearning for example).
Typical plugins you should think about including on each website:
- Image compression (e.g. ShortPixel, EWWW)
- Theme Premium Addons (e.g. WP Astra, GeneratePress, Page Builder Framework)
- Page Builder (e.g. Elementor, BeaverBuilder, Divi)
- Page Builder Addons (e.g. Essential Addons for Elementor, Ultimate Addons for Beaver Builder)
- Post Editing (e.g. EditorsKit, Stackable)
- SEO (e.g. Yoast, SEOPress, RankMath)
- Email list tools (e.g. Convert Pro, Bloom)
- Caching (e.g. WP Rocket, Perftools)
- Analytics (e.g. GADWP, MonsterInsights)
- Backup (e.g. UpdraftPlus, BackWPup)
- Social Media Sharing (e.g. Social Warfare, Easy Social Share Buttons)
- Security (e.g. WordFence, Sucuri or iThemes Security)
- Contact Forms (e.g. Contact Form 7, Gravity Forms, WPForms)
- Custom Posts (e.g. ACF, Pods)
- Misc (e.g. Cookie Notice, LoginPress, Coming Soon Page)
Don’t forget any other plugins you commonly use too – these are just ideas!
What you need
To create your WordPress Blueprint Website you’ll need the following services and tools to hand:
For the creation of a WordPress Blueprint website
- Webhosting account – with PHP (Ideally 7.x), MySQL – about 600-700Mb of disk space depending on plugins
- Theme + Child theme template
- Plugins you wish to use
- MySQL database name, username and password
- FTP or File Manager access to upload WordPress
- Duplicator Plugin (Free version is fine)
When your WordPress Blueprint website is complete, you’ll need the following to roll it out for new sites:
For deployment of a WordPress Blueprint website
- Webhosting account – with PHP (Ideally 7.x), MySQL – about 200-300Mb of disk space depending on plugins
- MySQL database hostname, database name, username and password
- FTP or File Manager access to upload your WordPress Blueprint website
Creating your WordPress Blueprint website
Now it is time to start creating your WordPress Blueprint website. This site will need to stay ‘alive’ for upgrade/maintenance purposes – so we suggest giving it it’s own subdomain e.g. blueprint-1.yourdomain.com – you’ll create updated blueprint copies from this website over time. If you need to create multiples blueprints (one for a standard website, another for eCommerce, etc then you will need a subdomain for each one).
Follow these easy steps to create your site:
- Create your subdomain in your DNS (either at your domain registrar and/or hosting company) eg. blueprint-1.yourdomain.com
- Create your hosting account if needed.
- Link your domain to the hosting account
- Create your SSL certificate so you can load your website as https://blueprint-1.yourdomain.com
- Install WordPress (we won’t cover that in this article – but either use an installer at your hosting company or download WordPress then upload it to your hosting account).
We should now have a default website with the standard theme homepage as shown below:

When we login to WP-Admin we should have the default WordPress dashboard:

WordPress and Default Settings
First, we’ll go through the default WordPress settings that you may wish to apply to your site – remember any settings you make here will also be the same on your new sites you roll out from the blueprint. You can, of course, change them on your new sites, but the idea here is to save time by setting them all up on this copy in advance.
We suggest the following options:
- Settings > General – Set country, date format, site email address
- Settings > Reading – Set Search Engine Visibility to discourage/off
- Settings > Media – We suggest unchecking the ‘Organize uploads to month/year’ for a cleaner media URL format
- Settings > Permalinks – Set your default permalink structure you usually use here
Make sure you add to your list any other settings you usually do on each WordPress site you build.
After you are finished with the settings we need to make sure we have our default theme uploaded and it’s child theme.
- Navigate to Appearance > Themes.
- We now go to Add New and either choose our theme from the WordPress repository or upload our theme that we’ll use on each website. A lot of people have a theme which they prefer, but common choices include WP Astra, GeneratePress or Page Builder Framework.
- We also need a child theme. A child theme is a good practice whenever developing a WordPress website as you can put changes in there that will not be overwritten when the theme author provides an update. Creating a child theme is not covered in this article, but most premium themes aimed at developers provide a child theme generator, such as the one at Page Builder Framework. When you have created this, upload it and activate it.

Now we have our basic settings and theme uploaded and activated, it is time to move on to the plugins that we’ll use on each WordPress site in the future.
Installing your plugins
This is the part that usually takes so much time when creating each new WordPress website!
This process is fairly straightforward – however, there are two ways of doing this – so it is up to you which method you choose!
Navigate to Plugins in the WP-Admin dashboard and you’ll see the two default plugins that come installed with each WordPress new installation.
- Akismet Anti-Spam is safe to delete if you are going to create WordPress sites that won’t have guest comments on posts. This is only used for catching spam comments.
- Hello Dolly is safe to delete too. Not sure what it is? Here is a full article on what Hello Dolly is.

Now we have no plugins installed it is time to start adding our own plugins.
Simply add the plugins you want either via Plugins > Add New in the WP-Admin dashboard or upload any plugins from your desktop if they are premium plugins – at this point in time, do not activate any of the plugins.
You should end up with a screen like this (but with your own choice of plugins):

Activating vs Not Activating Plugins
Now, this is a personal preference for what works for you. We’ll list the Pros/Cons for activating your plugins now or when you’ve rolled them out to a new site. Either choice works just as well.
Activating Plugins
- PROS
- Allows you to do all the setup process of each plugin just once and pick default settings which suit you.
- Activating Premium plugins allows you to update to the very latest version immediately
- CONS
- Setup wizards might need re-running on a new site, for example, WooCommerce settings won’t be the same for each site
- License mismatch on new sites – you’ll need to re-enter the key and re-verify your site to get updates
Not Activating Plugins
- PROS
- New setup wizard available on each new site install
- Only need to verify Premium plugin once
- CONS
- Extra time needed after site deployed
- Master Blueprint will require manual plugin updates for premium plugins
You can also do a mix of activating and installing some, but not others. Non-premium plugins (i.e. those found in the WordPress repository) can be easily updated without having to verify your license, so you may wish to activate those but leave the premium ones deactivated and any specialist plugins like WooCommerce.
After you have worked out which plugins you want to activate or not, it is time to move on to the next stage.
Default Pages, Posts & Media Files
When it comes to the default pages and posts you may wish to create the pages which you’ll know you’ll always use on every WordPress website you create, this is an example list to get you started:
- About page
- Contact page
- Privacy Policy page
- Default blog post(s) (with dummy text)
Don’t forget to add any others to your list. You can create these pages and posts in your WordPress Blueprint website and they’ll be in each new site you deploy – you can save a lot of time if you always have the same sort of Contact page on each website for example.
We also suggest adding some dummy media files – images, etc that you may use whilst creating the site. Perhaps you always upload 5-10 photos to use in example posts or pages as holding images – if you upload them now, they’ll be there waiting for you on every new website!
If you use a page builder like Elementor, you may wish to also upload your default templates if you have set footers, headers and other areas that you use on each website.
After you are done your website should have the following:
- Default WordPress settings
- Default plugins uploaded [activated or not]
- Default Pages, Posts and Media FIles uploaded
- Page builder templates for footers/headers

Creating the deployment package
We now have a completed WordPress Blueprint Website – however, we now need to package it up so that we can deploy it on new sites as and when we need to!
The plugin we recommend for this procedure is called ‘Duplicator‘ you can use the free version from the WordPress repository. Install, activate it and navigate to the Duplicator dashboard on your WordPress Blueprint website.
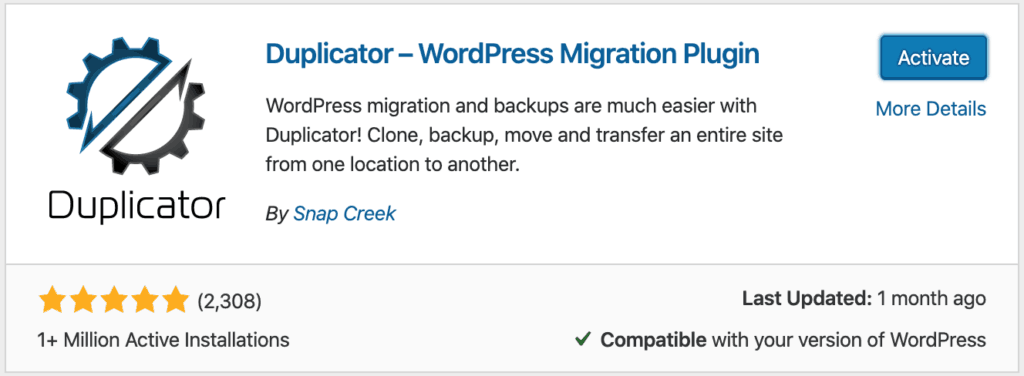
Now follow these steps to create your WordPress Blueprint deployment package.
1. On the Duplicator dashboard screen click ‘Create New‘

2. The next screen will load with several options. You can leave all these at default. However, you may expand them if you wish to find out more technical information about what the plugin is going to do. Click ‘Next‘
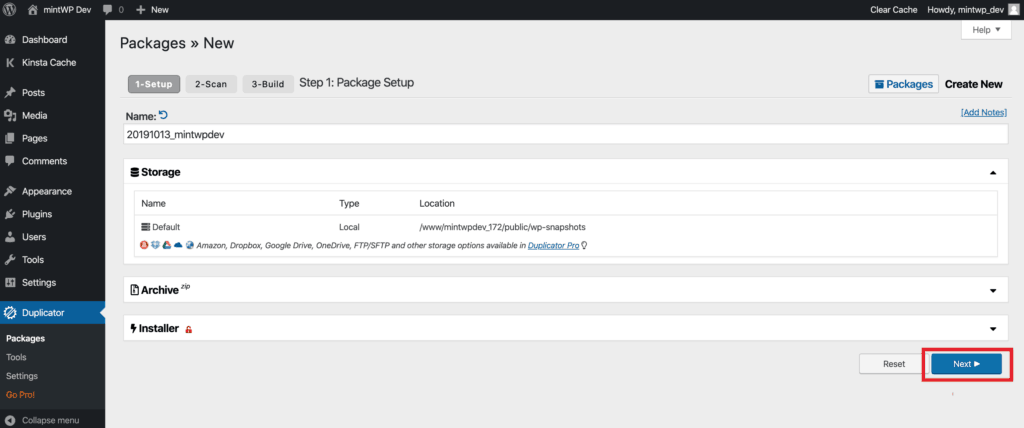
3. The plugin will now scan the WordPress database and all the files in the installation. It will then provide a summary for you with a status against each section. Check any ‘Notice‘ sections, but most if not all should say Good before you proceed.
It is important to note at this stage the size of the files ‘uncompressed’ – this is how much disk space you’ll need on each new website you create – you’ll also need to add space to your calculations for the archive file we are going to download shortly too.
When you are ready, click the ‘Yes‘ checkbox and then the ‘Build‘ button will light up blue and click it to proceed.

4. After a few more moments, you’ll be presented with a screen to download the installer and archive that we need. There is a ‘One-Click Download‘ button which downloads both at once, but we prefer the individual buttons. Click on the blue ‘Installer‘ button and download it to your desktop. Follow the same procedure for the ‘Archive‘ button.
Important: Do not change the filenames from what they are!

5. Your files should now reside on your desktop, here are our example files.

You now have your WordPress Blueprint website downloaded and ready to deploy on new websites.
Updating your WordPress Blueprint website
Before we show you how to deploy a new website we’ll just go over your existing blueprint. This site will stay alive on your server/hosting account and you will use it to create new blueprints from. It is important that you make sure it is secure if you have activated any of the plugins.
When it comes to updating your blueprint, update or add any new plugins you want and then navigate to the Duplicator dashboard and to the ‘Packages‘ area.

You’ll see your old package (the one we just created) – make sure you delete this when you wish to create a new blueprint. Then run through the previous steps above and download the installer and archive files to your desktop again.
Deploying a WordPress Blueprint website
Now we have our site packaged up, we can deploy it wherever we want. Follow these steps to roll out your WordPress Blueprint website whenever you need to!
First, we’ll need the following:
- Hosting account with PHP/MySQL
- MySQL database hostname, database name, username and password
- FTP or File Manager access to upload the two files (installer.php and the archive file)
- Enough disk space to not only upload the above files but unpack them too
1. The first thing to do is point the new domain/subdomain at the new hosting account and create the SSL certificate if required. In this example, we’re going to use a standard cPanel account and the test domain of rollout-1.mintwp.dev.
Upload both of your files to your hosting account via FTP or the File Manager

2. Next, check your files have been uploaded okay. You shouldn’t need to change the permissions. But if you do, set them both to 0644 via FTP / File Manager.

3. Now navigate to the new URL you will be installing the WordPress Blueprint website on. Remember to make sure you go to https:// if you have a SSL certificate installed, in this example https://rollout-1.mintwp.dev

4. Now click the ‘installer.php‘ and the Duplicator plugin script will run and show you the following screen. Make sure you have two green ‘Pass‘ icons showing, then tick the checkbox and click the blue ‘Next‘ button to proceed.

5. On this screen, we need to enter details about our hosting account. Generally, this will mean we need the MySQL details provided to us for the database host, name, username and password. Once you have filled this in, click the ‘Test Database‘ button and if you get two green icons you are good to go – click the blue ‘Next‘ button to continue.

6. The installer will now ask you a few more questions before it starts installing your website. First, check the URL field is correct (it will pre-populate it with the URL you are running the installer from). At this point, you can add an extra admin user if you wish – your existing admin account will be installed by default too. When ready, click the blue ‘Next‘ button.

7. The installer will now install your database and files to your hosting account. The next screen will show four green icons which means everything was correct – if not, check which has failed and follow the instructions.
Finally, click the blue ‘Admin Login‘ button.

8. You’ll be taken to the familiar WordPress login screen – enter the admin credentials that you used on the WordPress Blueprint website (or the new details if you opted to add another admin account) and you’ll be logged into the dashboard.
You’ll see that it removes all the old installer files automatically. If it doesn’t, browse to the Duplicator plugin dashboard and click ‘Remove Installer Files‘ to perform the same operation. You can now deactivate and remove the Duplicator plugin.

9. Here we are with our newly installed WordPress Blueprint website – it is now ready for you to start creating your WordPress website with everything installed and ready for you!

Wrapping up
We’ve now covered the process of building your own WordPress Blueprint website which you can use to speed up your WordPress development – although there is a bit of work involved in getting it set up in the beginning, over time you will find hours of saved time without having to install and configure each WordPress site from scratch!
It is important to keep your WordPress Blueprint website downloaded packages fairly updated – we suggest once per month updating your master site and downloading new packages to use on other sites – this will save you having to perform so many plugin updates.
Although the methods we’ve shown you are tried and tested, there are other ways of doing this too – Flywheel, for example, allow you to create a ‘Blueprint website’ which you can deploy on new websites and there are other plugins you may wish to use instead of Duplicator to deploy new sites (MigrateGuru, All-in-One WP Migration, etc) – but not all hosts allow them.
Let us know in the comments any tips you may have for speeding up WordPress development!